win10修改桌面文件保存路径在哪?win10如何更改桌面文件存储位置
更新时间:2024-05-10 15:37:41作者:runxin
基本上,在win10电脑中桌面文件夹都是存储在系统盘里,而且用户在打开资源管理器时也能够看到桌面文件夹选项,不过有小伙伴为了保证win10电脑系统盘内存充足,因此就在咨询小编win10修改桌面文件保存路径在哪?接下来小编就给大家带来win10如何更改桌面文件存储位置全部内容。
具体方法如下:
1、按“C:UsersadminDesktop”路径找到“桌面”文件夹。如图所示。
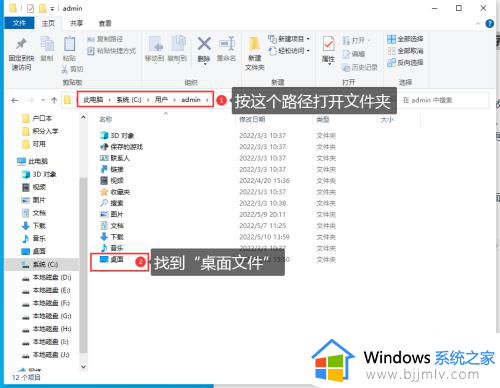
2、右键点击“桌面”文件夹,在弹出的菜单中点击选择“属性”。
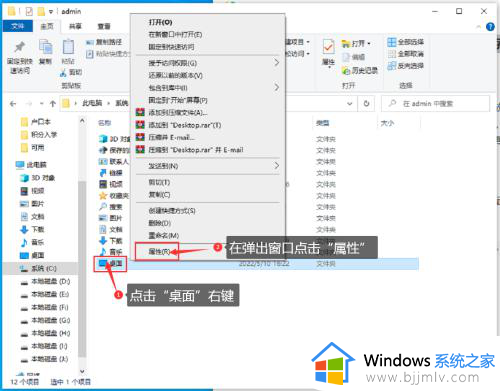
3、在属性窗口点击“位置”选项卡,然后点击“移动”按钮。
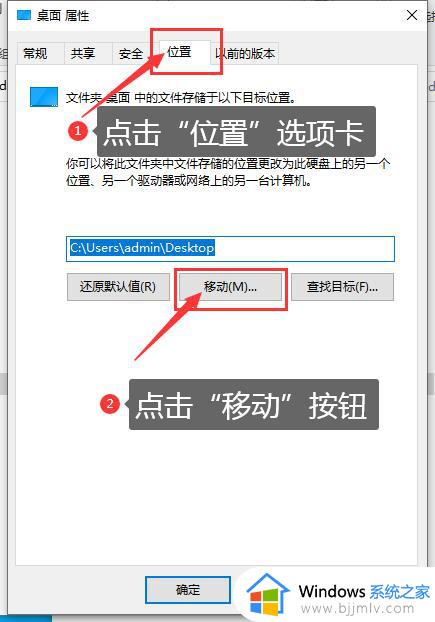
4、在D盘新建一个“桌面”文件夹,然后我们将桌面文件夹更改至这个新建设的“桌面”文件夹中。
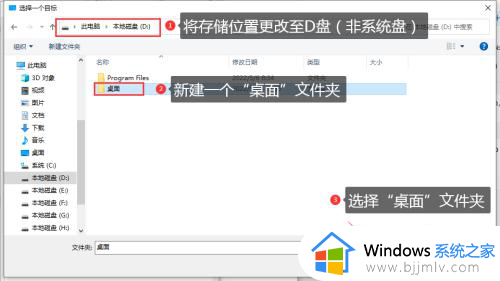
5、点击“选择文件夹”后,原来的存储位置就已经更改,如图所示。
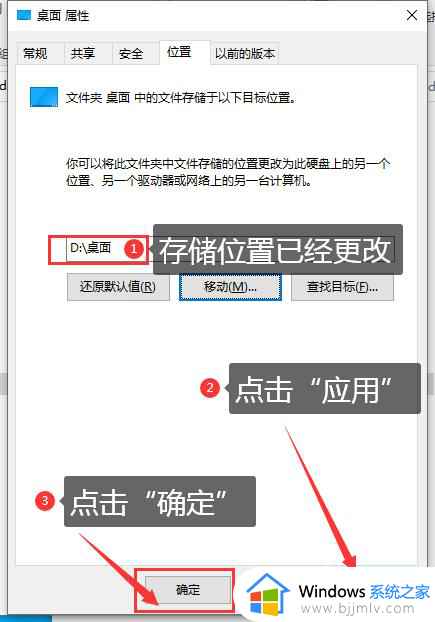
6、点击“应用”-“确定”后会弹出位置更新提示,请点击“是”让设置生效即可。
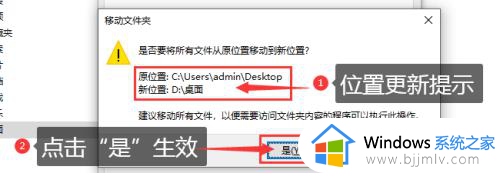
7、如果想恢复系统默认的位置在属性面板点击“还原默认值”即可。
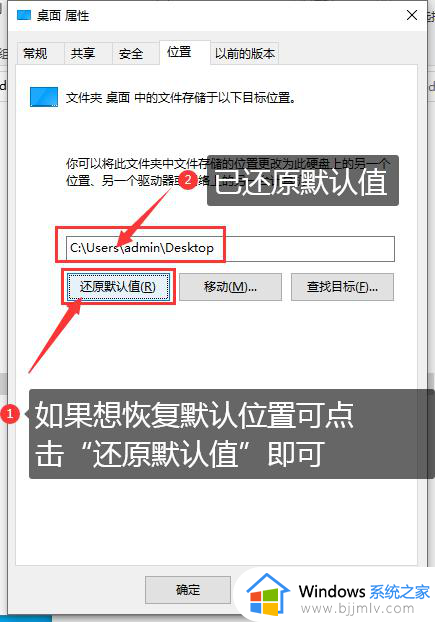
这篇文章就是小编教大家的win10如何更改桌面文件存储位置全部内容了,还有不懂得用户就可以根据小编的方法来操作吧,希望本文能够对大家有所帮助。
win10修改桌面文件保存路径在哪?win10如何更改桌面文件存储位置相关教程
- 电脑桌面文件保存路径更改怎么弄 电脑更改桌面文件的默认存储位置方法
- 怎么在ShareX中改变文件保存路径 ShareX如何修改文件保存路径
- win11更改存储位置设置步骤 win11如何设置文件存储路径
- ShareX如何更改截图保存路径 ShareX文件保存路径修改方法
- 怎么将桌面存储路径改到d盘 如何将桌面的存储位置改为d盘
- 如何在wps中更改文件的存储位置和权限 wps怎么更改文件储存位置和权限
- 电脑上怎么保存文件到桌面上 电脑如何保存文件到桌面
- 桌面储存位置改到d盘设置方法 怎么把桌面的储存位置改为d盘
- 桌面的文件在c盘哪个位置 桌面的文件在c盘什么位置
- 电脑桌面文件保存在哪里?电脑桌面文件在c盘哪个文件夹里
- 惠普新电脑只有c盘没有d盘怎么办 惠普电脑只有一个C盘,如何分D盘
- 惠普电脑无法启动windows怎么办?惠普电脑无法启动系统如何 处理
- host在哪个文件夹里面 电脑hosts文件夹位置介绍
- word目录怎么生成 word目录自动生成步骤
- 惠普键盘win键怎么解锁 惠普键盘win键锁了按什么解锁
- 火绒驱动版本不匹配重启没用怎么办 火绒驱动版本不匹配重启依旧不匹配如何处理
电脑教程推荐
win10系统推荐