windowc盘清理怎么操作 win10c盘清理最有效方法
window操作系统的性能和稳定性是小伙伴们日常使用中最为关心的。随着时间的推移,c盘往往会积累大量的临时文件、系统日志和无用的程序,这些都会占用宝贵的磁盘空间,导致系统变慢,那么windowc盘清理怎么操作呢?接下来小编就带着大家一起来看看win10c盘清理最有效方法,快来学习一下吧。
具体方法
微软雅黑, " microsoft="" yahei";"="">1,win10本身占用根盘空间并不大。在20G以下,但升级时会造成前一预览版本的残留,特别最近几个版本改动很大,基本是全新安装,所以会自动生成windows.old目录以便回退。
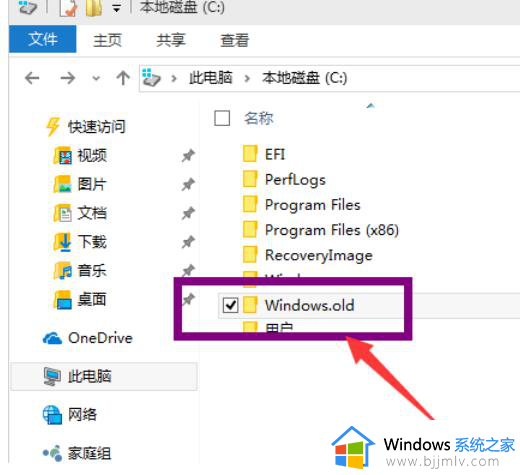
微软雅黑, " microsoft="" yahei";"="">2,这个目录大约也有10G左右,强行用右键进行删除,会报系统权限不足,无法删除,
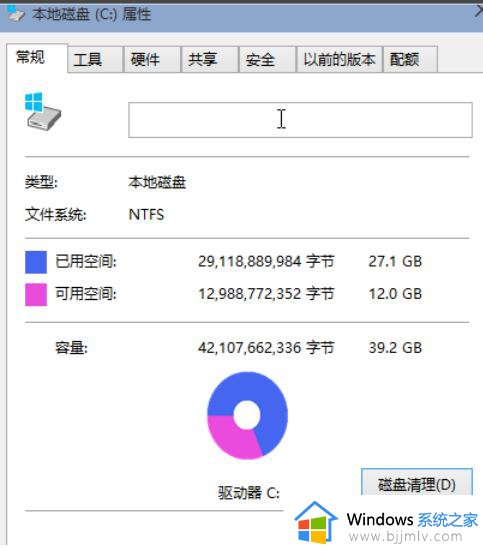
3,在我的电脑中,右键点击该目录所在盘符,如小编是在C盘,在弹出菜单中,选择最下一行
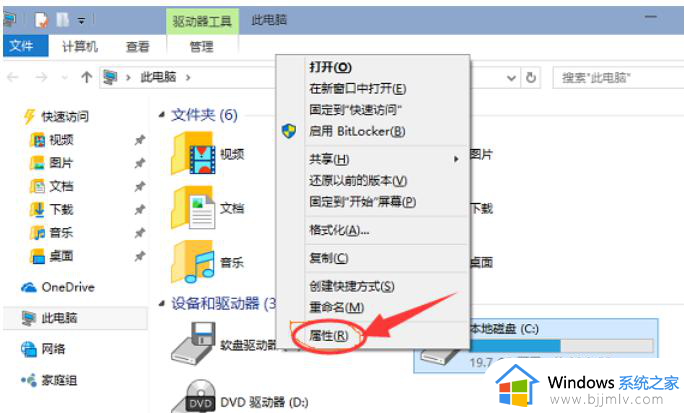
4,在弹出菜单中选择选项卡,然后选择:
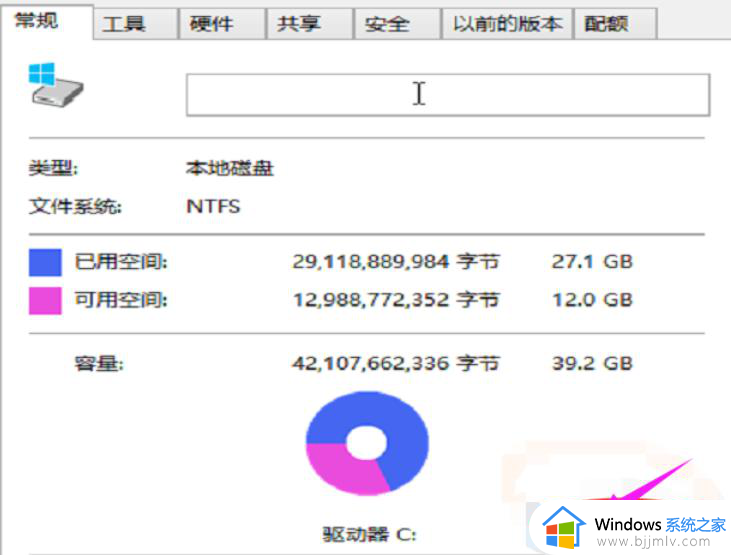
5,系统会自动扫描并收集可以清除的空间,但系统缺省不会清除系统文件,需要在弹出菜单中选择
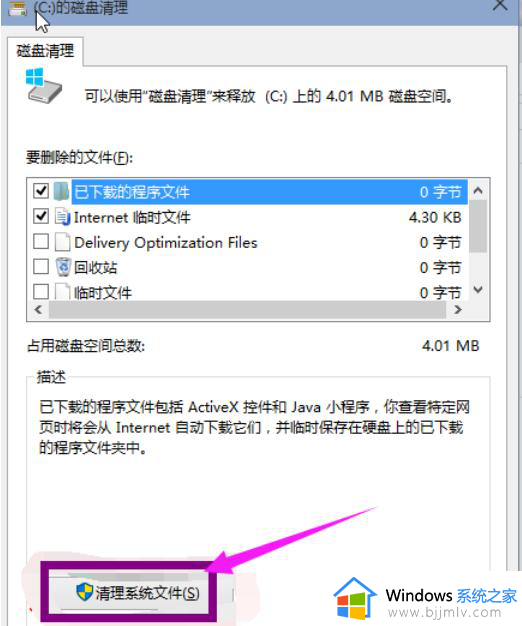
6,系统会再次计算空间,这次就会计算老的系统文件了,选中复选框,有11G,如果想再清理,可以把也选中,也有接近2G,然后点击确定。
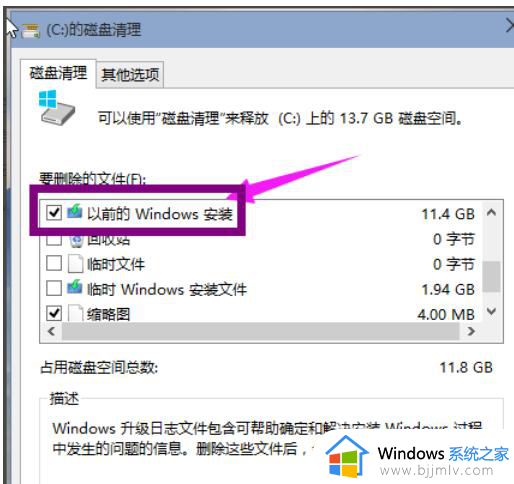
7,系统会显示正在清理C盘上的文件,这样清理完,根盘上就可以多出近13G的空间,真是瘦身。
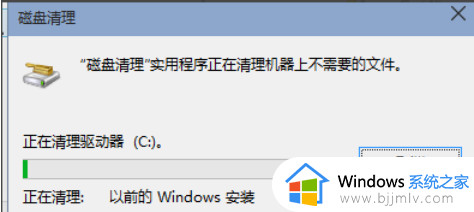
以上全部内容就是小编带给大家的win10c盘清理最有效方法详细内容分享啦,小伙伴们如果你们也不知道怎么清理c盘的话,就快点跟着小编一起来看看吧。
windowc盘清理怎么操作 win10c盘清理最有效方法相关教程
- d盘满了怎么清理 D盘清理最有效方法
- 怎么可以清理c盘垃圾 如何有效清理c盘垃圾
- 怎么有效清理c盘垃圾文件 电脑深度清理c盘垃圾教程
- windows清理磁盘空间怎么操作 windows如何清理磁盘空间
- c盘怎么清理到最干净 如何把c盘彻底清理干净
- c盘微信文件清理方法 c盘怎么清理微信文件
- 清理c盘垃圾怎么清理不影响系统 c盘如何清理到最干净只保留系统
- C盘变红了如何清理 C盘变红满了的彻底清理方法
- mac 清理磁盘的方法 mac如何清理磁盘空间
- 电脑系统盘c盘怎么清理 如何清理电脑c盘空间
- 惠普新电脑只有c盘没有d盘怎么办 惠普电脑只有一个C盘,如何分D盘
- 惠普电脑无法启动windows怎么办?惠普电脑无法启动系统如何 处理
- host在哪个文件夹里面 电脑hosts文件夹位置介绍
- word目录怎么生成 word目录自动生成步骤
- 惠普键盘win键怎么解锁 惠普键盘win键锁了按什么解锁
- 火绒驱动版本不匹配重启没用怎么办 火绒驱动版本不匹配重启依旧不匹配如何处理
电脑教程推荐
win10系统推荐